

When your project has been created you should see an arrow in the center of the screen that says Import Media. With iMovie open, choose File -> New Movie from the menu:Ĭhoose No Theme and give your project a name. This process can be a little time consuming, but you’ll get good at it and it won’t take much time at all.

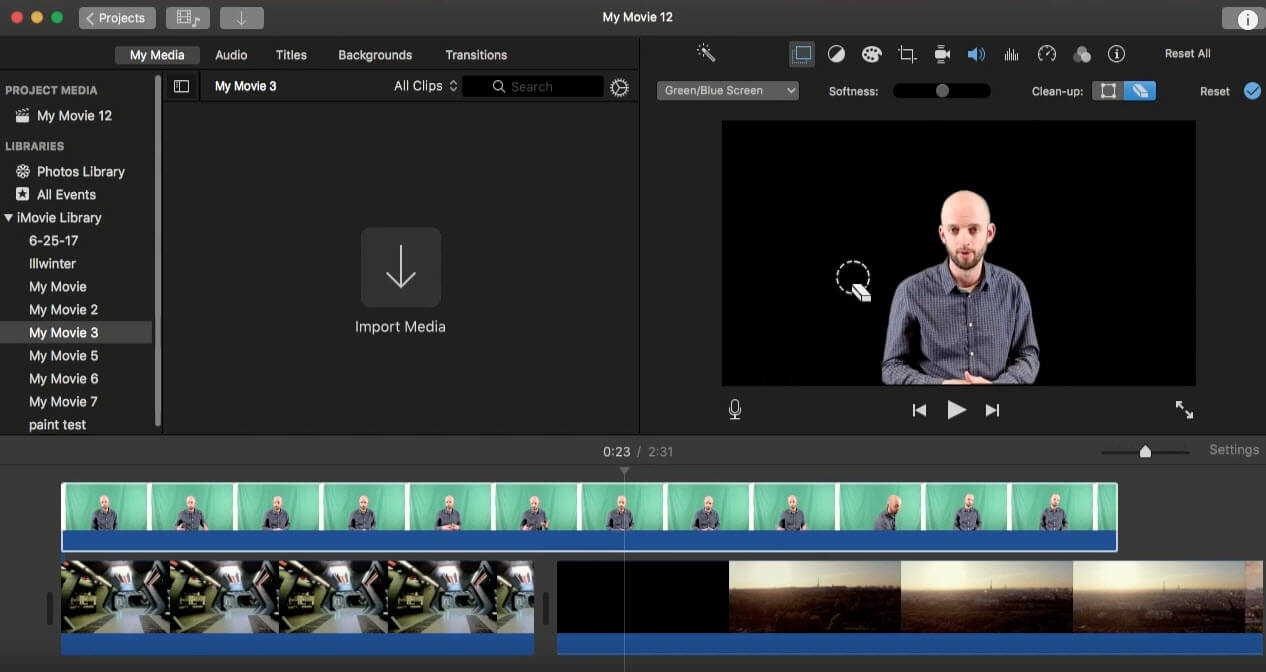
It is now time to boot up iMovie and the editing process. Clicking File -> Save will let you actually save it.Īt this point, you now have a screencast to work with. When you click it your video will begin processing. In the top right of your screen, in the tool bar, you should see a little stop icon: When you’re done recording, you’ll have to stop the QuickTime session. My preference is to record the full screen. I like this feature because it shows your viewer where you are clicking or what you’re trying to do.Īfter clicking the record button, you will be able to choose to record the entire screen or a part of the screen. You’ll also have the option to show your mouse clicks during the recording. This should bring up a small recording dialog with its own menu for choosing the input source. With it open, choose File -> New Screen Recording from the menu: Let’s start by opening QuickTime Player for Mac. We’ll be using QuickTime for recording our screens and iMovie 10 for editing the videos that were recorded. We’ll be using free software that ships on every Mac computer. I plan to clear things up and demonstrate that making video screencasts isn’t all that difficult.
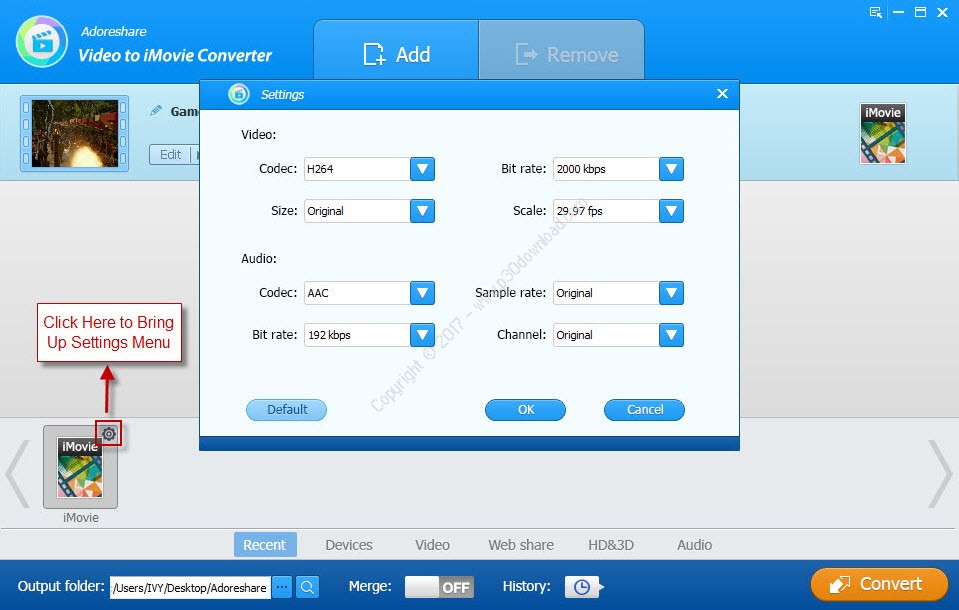
I publish many video tutorials to YouTube and Udemy, but have you ever wondered how I created them? I know there are a ton of people out there that have serious skills worth sharing, but may not know how to make a video tutorial.


 0 kommentar(er)
0 kommentar(er)
